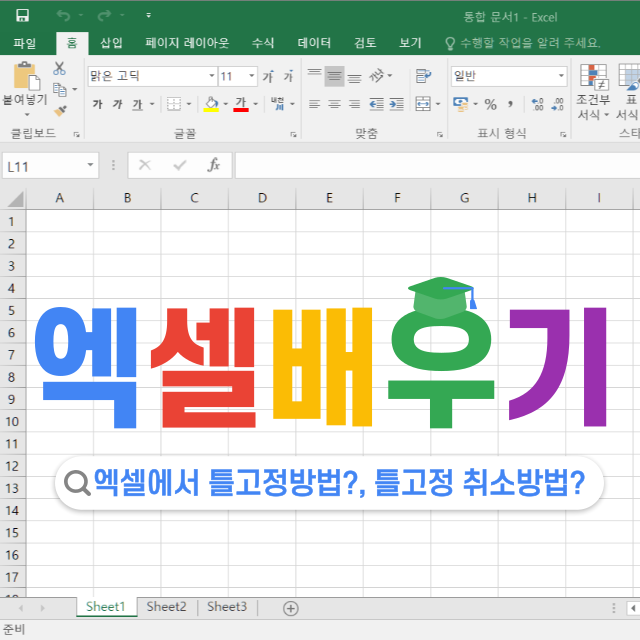
엑셀에서는 틀고정을 통해 행과 열을 고정할 수 있습니다. 틀고정을 사용하면 화면을 스크롤할 때 고정된 영역은 움직이지 않고 항상 화면에 표시되기 때문에 행과 열에 많은 양의 데이터가 있는 경우 유용하게 사용할 수 있는 기능입니다. 예를 들어 수백 개의 행과열이 있는 테이블이 있다면 틀고정을 사용해 첫 번째 행과열을 고정시켜 셀에 기재된 칼럼명을 문서의 상단과 좌측에 계속 보이게 고 정을 하면 화면을 하단과 우측으로 스크롤하여도 칼럼명이 보이기 때문에 데이터를 보다 쉽게 읽을 수 있고 원하는 데이터를 빠르게 찾을 수 있습니다.
엑셀에서 틀고정하는 방법
1️⃣ 틀고정을 적용하려고 하는 행(가로)과 열(세로)의 바로 아래 셀을 선택합니다. 아래 그림에서는 B2셀(적색으로 "가" 글씨가 적혀있는 셀)을 선택합니다.
2️⃣ 메뉴바에서 "보기(View)"탭을 선택합니다.
3️⃣ 창영역에서 "틀고정"을 선택합니다.
4️⃣ 틀고정(현재선택영역을 기준으로 워크시트의 나머지 부분을 스크롤하는 동안 행과 열이 표시되도록 합니다.)을 선택하면 선택된 B2셀의 상단 행(노란색)과 좌측 열(파란색)이 고정이 되어 하단으로 스크롤해도 행과열이 화면에 고정이 되어 있으며 행과 열을 추가해도 셀은 여전히 고정되어 있습니다.
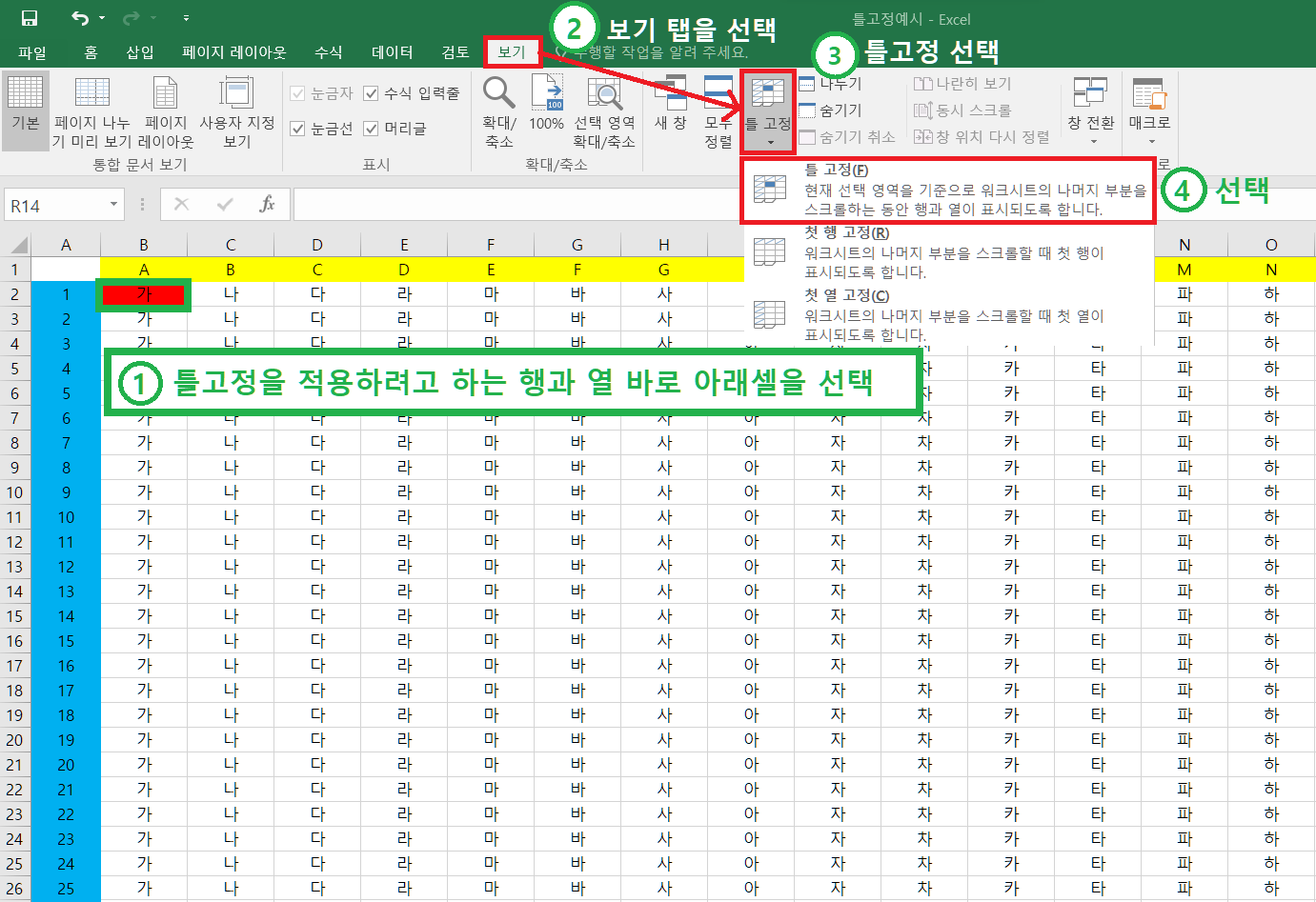
엑셀에서 틀고정 취소하는 방법
1️⃣ 틀고정을 취소해야 하는 경우 셀 선택은 워크시트 내 어디에 있어도 상관이 없습니다.
2️⃣ 메뉴바에서 "보기(View)"탭을 선택합니다.
3️⃣ 창영역에서 "틀고정"을 선택합니다.
4️⃣ 틀고정취소(워크시트 전체를 스크롤할 수 있도록 모든 행과 열의 잠금을 해제합니다.)를 선택합니다. 고정되어 있던 모든 행과 열이 취소됩니다.

엑셀에서 틀고정 단축키
1️⃣ Alt키를 누르면 엑셀 화면에 알파벳이 보이며 알파벳을 누르면 해당메뉴로 바로 이동하게 됩니다.
2️⃣ 보기아래 W ➡️ 틀고정아래 F ➡️틀고정 F 순서로 영문자 키보드를 누르면 키보드 단축키가 됩니다.
틀고정 키보드 단축키
Alt ➡️ W ➡️ F ➡️ F
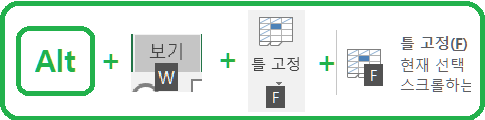
같이보면 도움이 되는 글
엑셀 특수문자 모음 단축키 무료다운로드
문서를 작성할 때 특수문자를 사용해야 하는 경우가 많습니다. 특히 문서는 내가 보는 기준이 아니고 상대방이 보는 기준으로 작성해야 하므로 특수문자를 적절히 사용한다면 문서의 퀄리티도
best.yhsgoldeninfo.com
엑셀에서 행 열 셀 시트의 이해와 최대개수
엑셀에서 가장 기본이 되는 행, 열, 셀, 시트의 개념에 대해 이해하면서 최대개수를 알아보고 ctrl키와 화살표키만으로도 무수히 많은 셀을 빨리 이동할 수 있는 방법을 알아보겠습니다. 엑셀 행,
best.yhsgoldeninfo.com
엑셀에서 줄바꾸기-한칸에 두줄이상 쓰기 3가지방법
엑셀의 셀은 기본적으로 매우 작기 때문에 맑은고딕 서체로 11포인트일 경우 한 칸(셀)에 약 글씨 4개 정도밖에 못씁니다. 그래서 한 칸(셀)에 텍스트를 많이 입력할 경우 셀에서 벗어나거나 잘리
best.yhsgoldeninfo.com
