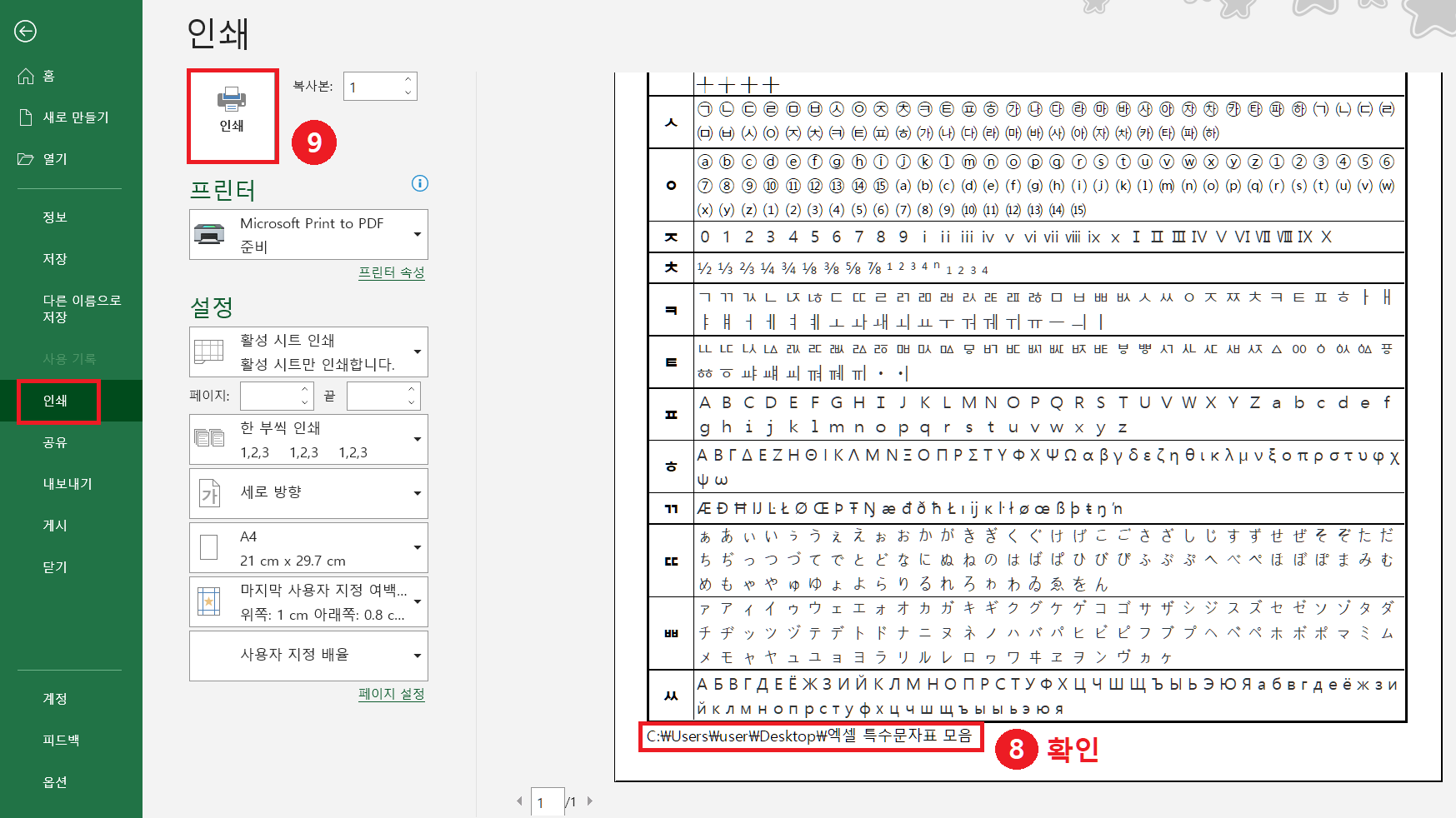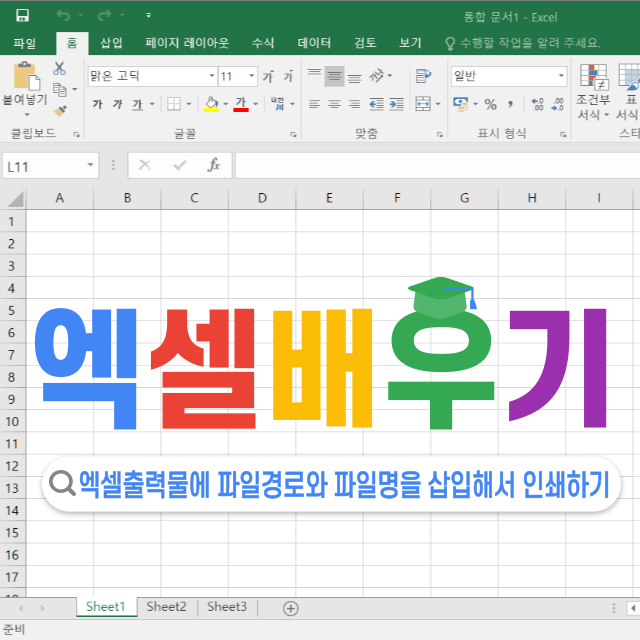
회사에서 업무를 하다 보면 너무 많은 양의 엑셀파일을 사용하다 보니 이 엑셀파일이 어느 폴더에 있는지 기억하기 쉽지 않아서 폴더에서 검색기능을 사용하다 보면 기다려야 하는 불편함이 있습니다. 또한 파일명을 정확히 기억하지 못하면 검색할 때도 시간이 많이 걸리기도 합니다. 이런 경우 엑셀출력물 하단에 해당파일의 경로와 파일명을 같이 출력하면 나중에 찾기가 매우 쉬워집니다. 엑셀출력물에 파일경로와 파일명이 함께 인쇄되도록 페이지를 설정하는 방법에 대해 알아보겠습니다.
1. 파일을 열고 [페이지레이아웃] 탭① ➡️[페이지설정] 그룹의 오른쪽아래에 있는 옵션확장 버튼②을 클릭합니다.
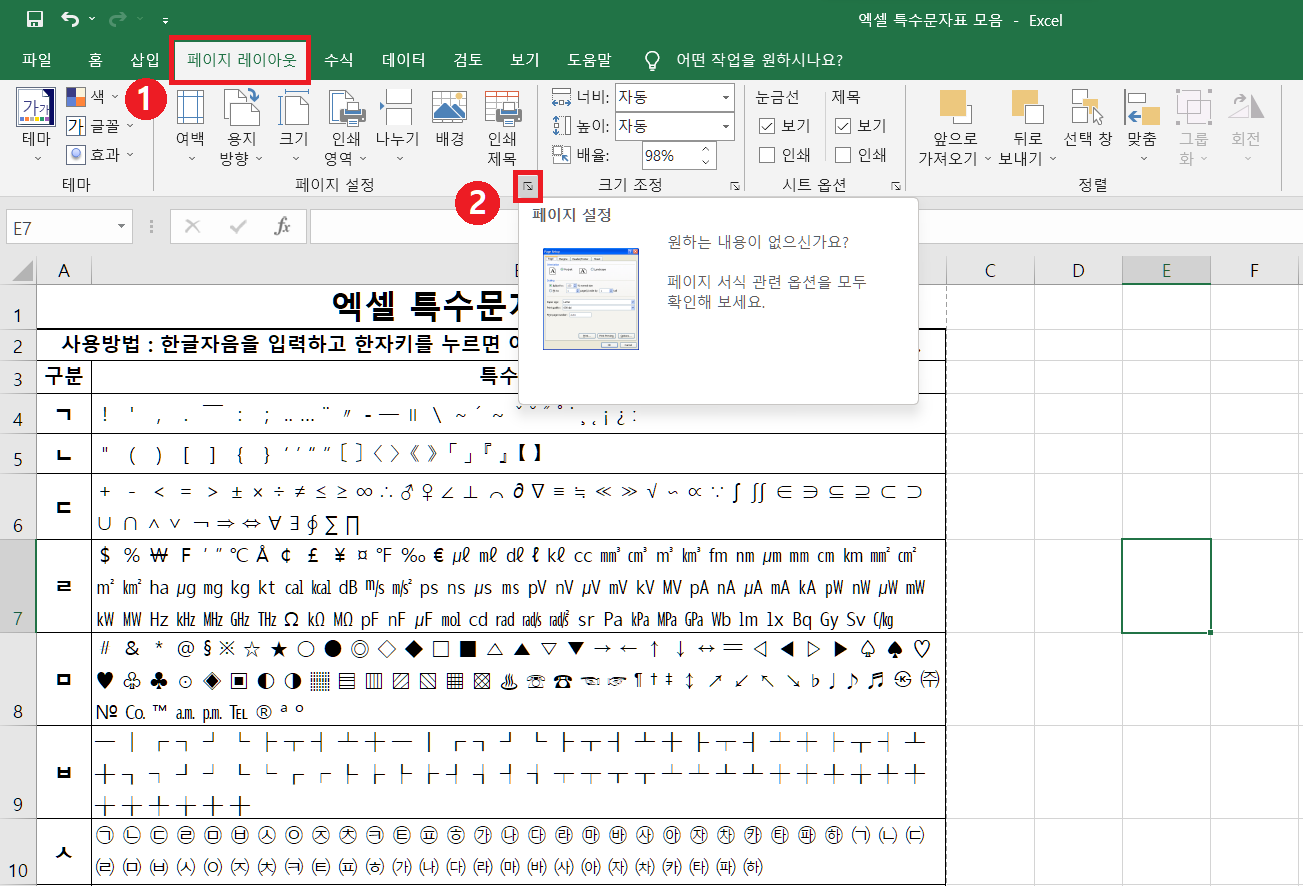
2. [페이지설정] 창이 뜨면 [머리글/바닥글] 탭으로 이동③해서 [바닥글편집]을 클릭④합니다.
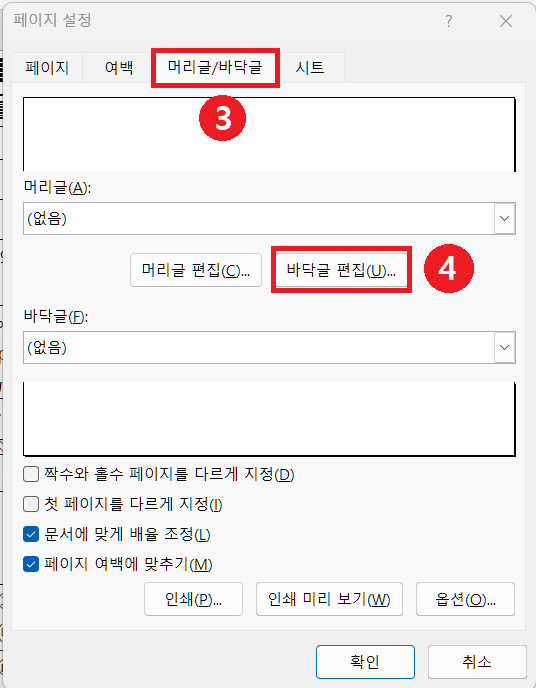
3. [바닥글] 창이 새로 뜨면 우선 파일의 경로나 파일명이 인쇄될 위치를 "왼쪽, 가운데, 오른쪽" 중에서 선택합니다.
선택하지 않으면 왼쪽이 디폴트가 되어 그대로 두었습니다. 가운데 있는 아이콘들 중에서 [파일경로삽입]을 클릭⑤하고 [확인]⑥을 눌러서 [바닥글] 창을 닫습니다.
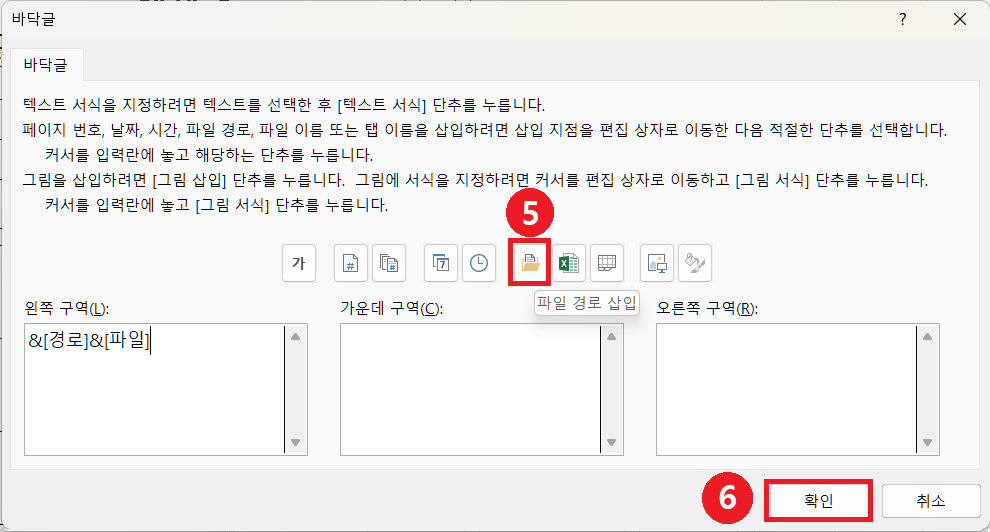
4. [페이지설정] 창에서 파일경로와 파일명이 보이고 [인쇄미리 보기]를 클릭⑦합니다. 또는 [페이지설정] 창을 닫은 후 ctrl+P를 누르거나 [파일] 눌러 [인쇄미리 보기] 화면으로 이동해도 됩니다.
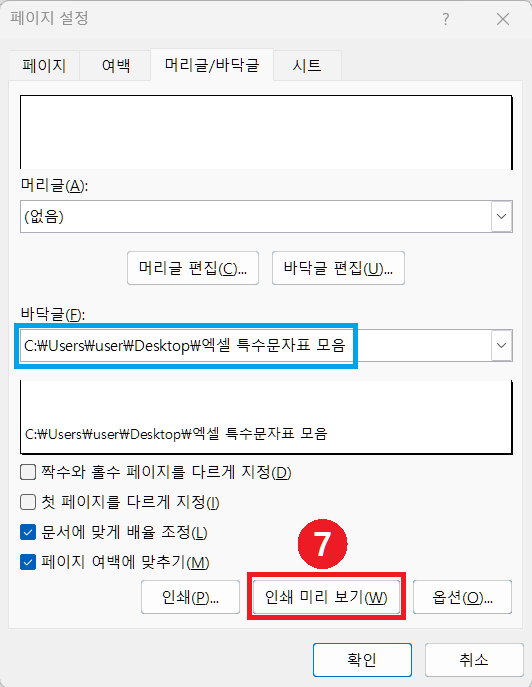
5. [인쇄미리 보기] 화면에 출력물 하단에 이 파일의 경로와 파일명이 표시되는 것을 확인⑧ 한 후 인쇄버튼을 클릭⑨하면 출력된 인쇄물에 파일경로와 파일명이 인쇄된 것을 확인할 수 있습니다.